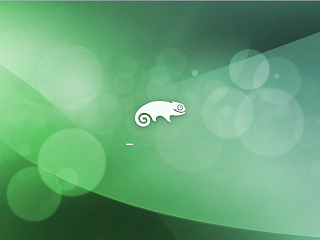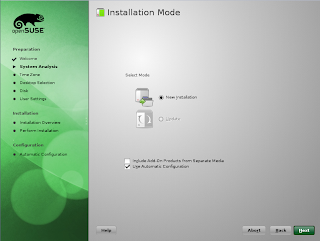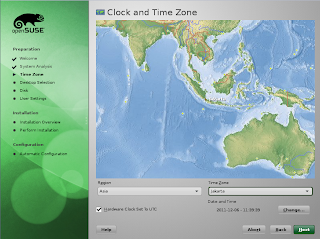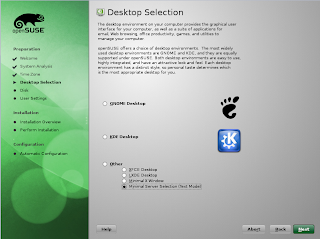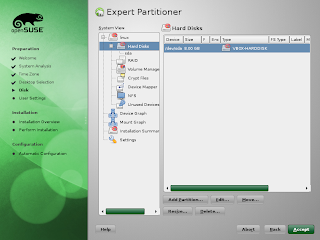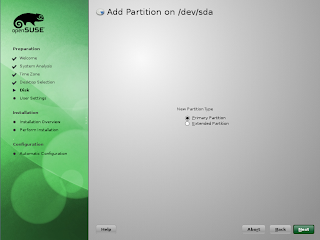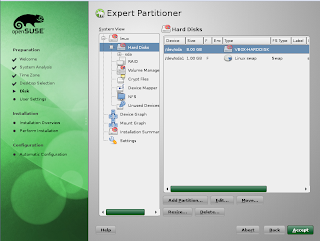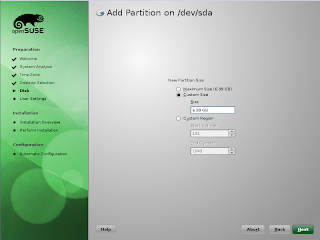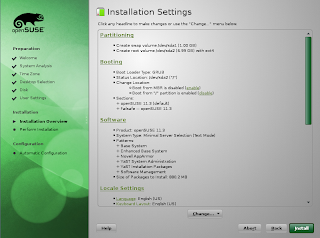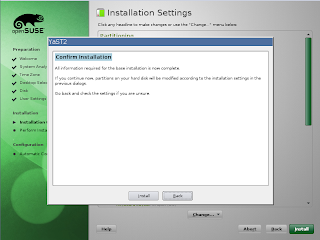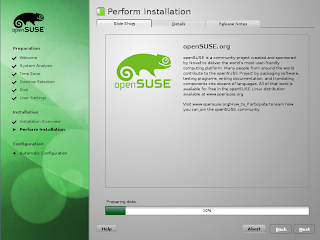1.Sering terjadi hang
Penyebab :
- Memory tidak cocok
- Ada virus di harddisk
- Over Clock
- Ada bad sector di harddisk
Solusi :
- Ganti Memori
- Scan harddisk
- Seting kembali clock prosesor
- Partisi harddisk dengan benar
2. Pembacaan data menjadi lambat
Penyebab :
- Memory tidak cukup
- Harddisk penuh atau ada virus
Solusi :
- Tambah Memory
- Kurangi isi harddisk, scan harddisk, atau
ganti dengan harddisk yang kapasitasnya besar
3. CMOS failuer
Penyebab :
- Baterai habis
- Seting BIOS berubah
Solusi :
- Ganti baterai CMOS
- Seting kembali BIOS
4. Tidak bisa booting
Penyebab :
- Cache memory rusak
- Memori tidak cocok.
- Boot sector pada harddisk rusak
- Ada bad sector pada trek awal harddisk
Solusi :
- Disable eksternal cache memory di BIOS
- Ganti Memory
- Masukkan operating system baru
- Partisi harddisk
Penyebab :
- Memory tidak cocok
- Ada virus di harddisk
- Over Clock
- Ada bad sector di harddisk
Solusi :
- Ganti Memori
- Scan harddisk
- Seting kembali clock prosesor
- Partisi harddisk dengan benar
2. Pembacaan data menjadi lambat
Penyebab :
- Memory tidak cukup
- Harddisk penuh atau ada virus
Solusi :
- Tambah Memory
- Kurangi isi harddisk, scan harddisk, atau
ganti dengan harddisk yang kapasitasnya besar
3. CMOS failuer
Penyebab :
- Baterai habis
- Seting BIOS berubah
Solusi :
- Ganti baterai CMOS
- Seting kembali BIOS
4. Tidak bisa booting
Penyebab :
- Cache memory rusak
- Memori tidak cocok.
- Boot sector pada harddisk rusak
- Ada bad sector pada trek awal harddisk
Solusi :
- Disable eksternal cache memory di BIOS
- Ganti Memory
- Masukkan operating system baru
- Partisi harddisk
5. Suara bip panjang berkali-kali
Penyebab :
- Memory rusak
- Memori tidak cocok
- Memori tidak masuk slot dengan sempurna
Solusi :
- Periksa kedudukan memori
- Ganti memory
- Periksa kembali kedudukan memori
6. Suara bip bagus tetapi tidak ada tampilan atau bip dua kali
Penyebab :
- VGA card rusak
- Slot VGA tidak terpasang sempurna
Solusi :
- Ganti VGA card
- Periksa kedudukan VGA
7. I / O disk error
Penyebab :
- Sistem di harddisk rusak
Solusi :
- Perbaiki harddisk
8. Floppy disk failuer
Penyebab :
- I/O rusak
- Floppy rusak
- Kabel floppy putus
- Tegangan power suplai tidak cukup
Solusi :
- Ganti I/O
- Periksa floppy
- Periksa kabel floppy
- Periksa tegangan power suplai ke floppy
9. Motherboard mereset sendiri
atau tidak bisa booting
Penyebab :
- Power suplai tidak normal
- Motherboard kotor (berdebu)
Solusi :
- Ganti power suplai (dengan daya yang lebih besar)
- Bersihkan
10. Kapasitas harddisk tidak normal
Penyebab :
- Setting jumper I/O tidak benar
Solusi :
- Periksa setting jumper I/O harddisk
11. On board tidak jalan
Penyebab :
- On board rusak
- Setting on board tidak benar
Solusi :
- Ganti dengan card
- Periksa setting on board
12. Tampilan di layer ada huruf yang berkedip-kedip atau muncul garis
Penyebab :
- VGA card rusak
Solusi :
- Ganti VGA card
13. Mouse tidak berfungsi
Penyebab :
- Mouse rusak
- On board mouse rusak
- Setting mouse tidak benar
- Driver mouse tidak cocok
- Mouse tidak terdeteksi
- Kabel mouse tidak sesuai
Solusi :
- Ganti mouse
- Ganti dengan card
- Periksa kembali setting mouse
- Periksa driver mouse
- Set up ulang mouse
- Cocokkan kabel mouse untuk on board
14. Motherboard blank
(tidak ada reaksi sama sekali)
Penyebab :
- Bios rusak
- Prosesor terbakar
- Regulator jebol
- Chipset rusak
- IC reset rusak
- IC clock rusak
- Setting jumpers over clock
- Memori rusak
- Power Suply mati
- Soket PC longgar
Solusi :
- Upgrade BIOS dengan tipe yang sama
- Ganti prosesor
- Ganti IC regulator
- Ganti IC chipset
- Ganti IC reset
- Ganti IC clock prosessor
- Setting kembali clocknya
- Ganti memori
- periksa PS
- periksa slot/ soket PC
Penyebab :
- Memory rusak
- Memori tidak cocok
- Memori tidak masuk slot dengan sempurna
Solusi :
- Periksa kedudukan memori
- Ganti memory
- Periksa kembali kedudukan memori
6. Suara bip bagus tetapi tidak ada tampilan atau bip dua kali
Penyebab :
- VGA card rusak
- Slot VGA tidak terpasang sempurna
Solusi :
- Ganti VGA card
- Periksa kedudukan VGA
7. I / O disk error
Penyebab :
- Sistem di harddisk rusak
Solusi :
- Perbaiki harddisk
8. Floppy disk failuer
Penyebab :
- I/O rusak
- Floppy rusak
- Kabel floppy putus
- Tegangan power suplai tidak cukup
Solusi :
- Ganti I/O
- Periksa floppy
- Periksa kabel floppy
- Periksa tegangan power suplai ke floppy
9. Motherboard mereset sendiri
atau tidak bisa booting
Penyebab :
- Power suplai tidak normal
- Motherboard kotor (berdebu)
Solusi :
- Ganti power suplai (dengan daya yang lebih besar)
- Bersihkan
10. Kapasitas harddisk tidak normal
Penyebab :
- Setting jumper I/O tidak benar
Solusi :
- Periksa setting jumper I/O harddisk
11. On board tidak jalan
Penyebab :
- On board rusak
- Setting on board tidak benar
Solusi :
- Ganti dengan card
- Periksa setting on board
12. Tampilan di layer ada huruf yang berkedip-kedip atau muncul garis
Penyebab :
- VGA card rusak
Solusi :
- Ganti VGA card
13. Mouse tidak berfungsi
Penyebab :
- Mouse rusak
- On board mouse rusak
- Setting mouse tidak benar
- Driver mouse tidak cocok
- Mouse tidak terdeteksi
- Kabel mouse tidak sesuai
Solusi :
- Ganti mouse
- Ganti dengan card
- Periksa kembali setting mouse
- Periksa driver mouse
- Set up ulang mouse
- Cocokkan kabel mouse untuk on board
14. Motherboard blank
(tidak ada reaksi sama sekali)
Penyebab :
- Bios rusak
- Prosesor terbakar
- Regulator jebol
- Chipset rusak
- IC reset rusak
- IC clock rusak
- Setting jumpers over clock
- Memori rusak
- Power Suply mati
- Soket PC longgar
Solusi :
- Upgrade BIOS dengan tipe yang sama
- Ganti prosesor
- Ganti IC regulator
- Ganti IC chipset
- Ganti IC reset
- Ganti IC clock prosessor
- Setting kembali clocknya
- Ganti memori
- periksa PS
- periksa slot/ soket PC