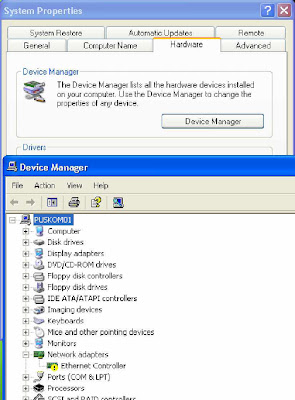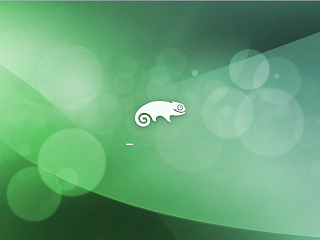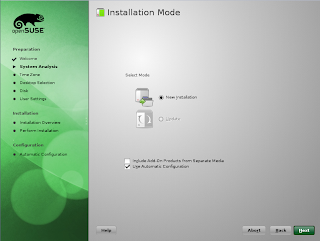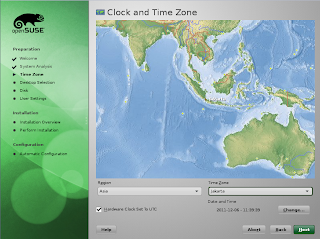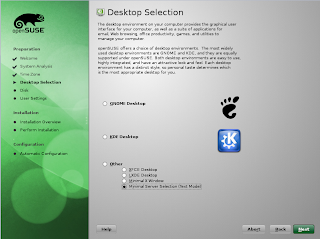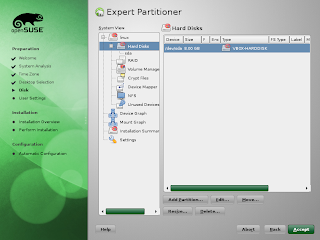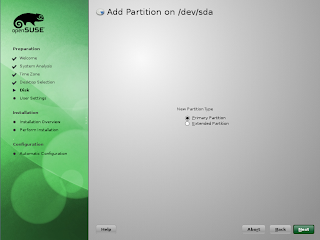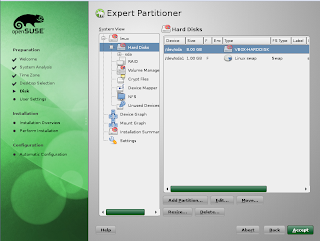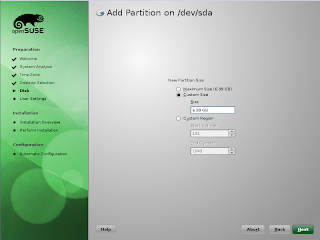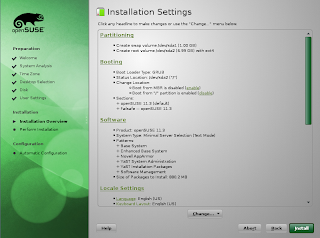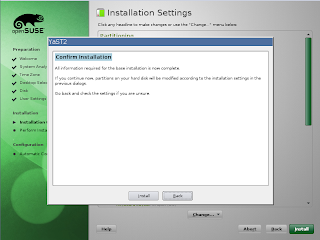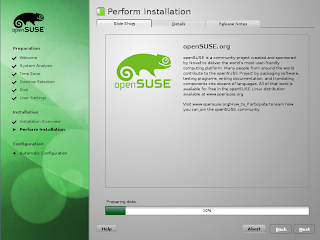Kabel
UTP dan Jenis Jenis nya
Jenis Kabel UTP
Ada berbagai jenis standar kabel UTP yang digunakan secara luas untuk audio dan komunikasi data. UTP dikelompokkan dengan istilah “Category” dan oleh karena itu nama tipe UTP diawali dengan CAT (diambil dari kata “Category“). Semakin tinggi kategori, semakin rapat lilitan ke-delapan pasang kabel yang ada dalam isolator kabel UTP. Semakin rapat lilitan kabel ini, berarti semakin tinggi bandwidth efektif dan kapasitas output yang dapat dicapai. Semakin tinggi Kategori juga berarti semakin jauh pula jangkauan sinyal yang bisa disalurkan oleh kabel serta semakin kecil resiko hilangnya sinyal.
Jaringan kabel data, baik analog maupun digital, dapat dianalogikan persis seperti jalur pipa PDAM sebagai jaringan penyalur air. Logikanya semakin besar volume air yang akan disalurkan, semakin besar pipa yang harus disediakan. Karena kita semua paham bahwa secara teori, pipa besar dapat menyalurkan volume air yang besar pula.
Namun ada satu lagi pemahaman penting yang menarik untuk dicermati. Dalam jaringan data, jika ada satu titik saja dalam sirkuit atau network karena suatu hal menjadi lambat, maka biasanya keseluruhan sirkuit atau network tersebut akan terpengaruh. Dalam contoh analogi saluran air, jika Anda memiliki pipa berukuran 4″ yang menyalurkan air dari satu titik ke titik lain, air akan mengalir dengan stabil dalam jarak yang jauh.
Namun jika air mengalir beberapa meter melalui pipa berukuran 4″, kemudian ada bagian kecil yang dipersempit menjadi berukuran 1″ maka otomatis output air yang diterima oleh ujung yang lain dari pipa hanyalah sebesar volume air yang dapat melewati pipa 1″, bahkan setelah selanjutnya diperbesar kembali menjadi 4″. Dengan juga halnya dalam jaringan. Jika Anda memiliki jaringan yang dirancang untuk mentransfer data dengan kecepatan 100Mbps namun Anda melakukan kesalahan kecil dengan memilih kabel yang tidak tepat, memotong kabel dengan keliru, atau membuat konektor dengan kualitas rendah maka keseluruhan jaringan akan menjadi lambat. Penurunan kecepatan ini terkunci pada kecepatan titik terendah dari keseluruhan koneksi jaringan. Dalam dunia hardware kondisi ini sering disebut sebagai bottle-neck.
Ada berbagai jenis standar kabel UTP yang digunakan secara luas untuk audio dan komunikasi data. UTP dikelompokkan dengan istilah “Category” dan oleh karena itu nama tipe UTP diawali dengan CAT (diambil dari kata “Category“). Semakin tinggi kategori, semakin rapat lilitan ke-delapan pasang kabel yang ada dalam isolator kabel UTP. Semakin rapat lilitan kabel ini, berarti semakin tinggi bandwidth efektif dan kapasitas output yang dapat dicapai. Semakin tinggi Kategori juga berarti semakin jauh pula jangkauan sinyal yang bisa disalurkan oleh kabel serta semakin kecil resiko hilangnya sinyal.
Jaringan kabel data, baik analog maupun digital, dapat dianalogikan persis seperti jalur pipa PDAM sebagai jaringan penyalur air. Logikanya semakin besar volume air yang akan disalurkan, semakin besar pipa yang harus disediakan. Karena kita semua paham bahwa secara teori, pipa besar dapat menyalurkan volume air yang besar pula.
Namun ada satu lagi pemahaman penting yang menarik untuk dicermati. Dalam jaringan data, jika ada satu titik saja dalam sirkuit atau network karena suatu hal menjadi lambat, maka biasanya keseluruhan sirkuit atau network tersebut akan terpengaruh. Dalam contoh analogi saluran air, jika Anda memiliki pipa berukuran 4″ yang menyalurkan air dari satu titik ke titik lain, air akan mengalir dengan stabil dalam jarak yang jauh.
Namun jika air mengalir beberapa meter melalui pipa berukuran 4″, kemudian ada bagian kecil yang dipersempit menjadi berukuran 1″ maka otomatis output air yang diterima oleh ujung yang lain dari pipa hanyalah sebesar volume air yang dapat melewati pipa 1″, bahkan setelah selanjutnya diperbesar kembali menjadi 4″. Dengan juga halnya dalam jaringan. Jika Anda memiliki jaringan yang dirancang untuk mentransfer data dengan kecepatan 100Mbps namun Anda melakukan kesalahan kecil dengan memilih kabel yang tidak tepat, memotong kabel dengan keliru, atau membuat konektor dengan kualitas rendah maka keseluruhan jaringan akan menjadi lambat. Penurunan kecepatan ini terkunci pada kecepatan titik terendah dari keseluruhan koneksi jaringan. Dalam dunia hardware kondisi ini sering disebut sebagai bottle-neck.
Trus bagaimana cara memilih kabel yang
tepat? Silakan cermati kategori Kabel UTP yang banyak beredar berikut ini:
Kabel UTP jenis CAT3
Kabel kategori 3 adalah kabel standar yang digunakan dalam industri telekomunikasi. Selama beberapa tahun belakangan tipe kabel ini masih digunakan secara luas di seluruh industri telekomunikasi. Kabel tipe ini bisa membawa data dengan kecepatan lebih dari 10Mbps. Untuk kepentingan transfer data dalam sirkuit audio atau transfer data kecepatan rendah biasanya cukup digunakan tipe kabel CAT3.
Kategori kabel ini banyak diminati karena relatif murah dan tersedia dalam berbagai pilihan dari segi jumlah isi inti kabel dalam 1 unit kabel UTP. Ada beberapa pilihan kabel yang dapat dipilih sesuai kebutuhan. Ada yang berisi 2-pasang, 4-pasang, 6-pasang, 16-pasang, 25-pasang bahkan lebih. Konduktor dalam kabel ini terdiri dari beberapa kawat yang dililit berpasangan dengan isolator kabel yang dilengkapi dengan kode warna. Kode warna dari pasangan kabel yang ada pada CAT3 dimulai dengan “putih/biru” sebagai pasangan pertama
dan dilanjutkan dengan urutan kode warna grafik sesuai jumlah pasangan kabel.
Kabel UTP jenis CAT5
Kabel kategori 5 dipilih menjadi standar kabel UTP semenjak pertama kali kabel UTP populer dan digunakan untuk aplikasi komunikasi jaringan/data. Kabel CAT5 biasanya terdiri dari empat pasang kabel. Kabel ini diperuntukkan bagi aplikasi data hingga 100MHz. Tapi, meski kabel data UTP umumnya dinamakan “kabel CAT5″, Jangan keliru antara CAT5 dengan CAT5E. Kabel CAT5 sangat identik dengan kabel CAT5E kecuali bahwa kabel CAT5E memiliki standar keseragaman dan kerapatan lilitan pasangan kabel yang lebih tinggi.
Kabel UTP jenis CAT5E
Kabel Kategori 5E adalah standar industri baru untuk instalasi kabel data UTP. Kabel ini biasanya juga terdiri dari empat pasang kabel. Rating bandwidth kabel CAT5E adalah 100Mbps, namun bandwith maksimalnya bisa mencapai 1000Mbps jika diinstall dengan standar kualitas yang ketat. Saat ini CAT5E adalah standar baru untuk semua konstruksi kabel UTP. Oleh karenanya saat ini kabel CAT5E sudah tersedia secara luas dengan kualitas yang lebih tinggi daripada CAT5 dengan harga dasar yang hampir sama seperti CAT5. Bahkan beberapa perusahaan sudah menghentikan penggunaan kabel CAT5 dalam instalasi jaringan mereka.
Kabel UTP jenis CAT6
Kabel kategori 6 adalah standar kabel UTP dengan sertifikasi resmi paling tinggi. Kabel ini identik dengan CAT5E namun telah memenuhi standar yang lebih ketat bukan hanya soal kerapatan lilitan tiap pasang kabel namun juga termasuk tingkat penyaluran data, isolator kabel dan pelindung tiap pasang kabel. Dengan lilitan semakin rapat, ditambah semakin baik isolator dan pemisahan tiap pasang kabel maka semakin rendah noise atau berkurangnya sinyal sehingga CAT6 mampu menyalurkan data dengan bandwidth tertinggi di kelasnya. Kabel CAT6 biasanya juga terdiri dari empat pasang kabel tembaga. Jika Anda melakukan instalasi jaringan 1000Mbps atau Gigabit LAN, tak ada pilihan lain, kabel UTP tipe inilah yang harus digunakan.
Kabel UTP jenis CAT3
Kabel kategori 3 adalah kabel standar yang digunakan dalam industri telekomunikasi. Selama beberapa tahun belakangan tipe kabel ini masih digunakan secara luas di seluruh industri telekomunikasi. Kabel tipe ini bisa membawa data dengan kecepatan lebih dari 10Mbps. Untuk kepentingan transfer data dalam sirkuit audio atau transfer data kecepatan rendah biasanya cukup digunakan tipe kabel CAT3.
Kategori kabel ini banyak diminati karena relatif murah dan tersedia dalam berbagai pilihan dari segi jumlah isi inti kabel dalam 1 unit kabel UTP. Ada beberapa pilihan kabel yang dapat dipilih sesuai kebutuhan. Ada yang berisi 2-pasang, 4-pasang, 6-pasang, 16-pasang, 25-pasang bahkan lebih. Konduktor dalam kabel ini terdiri dari beberapa kawat yang dililit berpasangan dengan isolator kabel yang dilengkapi dengan kode warna. Kode warna dari pasangan kabel yang ada pada CAT3 dimulai dengan “putih/biru” sebagai pasangan pertama
dan dilanjutkan dengan urutan kode warna grafik sesuai jumlah pasangan kabel.
Kabel UTP jenis CAT5
Kabel kategori 5 dipilih menjadi standar kabel UTP semenjak pertama kali kabel UTP populer dan digunakan untuk aplikasi komunikasi jaringan/data. Kabel CAT5 biasanya terdiri dari empat pasang kabel. Kabel ini diperuntukkan bagi aplikasi data hingga 100MHz. Tapi, meski kabel data UTP umumnya dinamakan “kabel CAT5″, Jangan keliru antara CAT5 dengan CAT5E. Kabel CAT5 sangat identik dengan kabel CAT5E kecuali bahwa kabel CAT5E memiliki standar keseragaman dan kerapatan lilitan pasangan kabel yang lebih tinggi.
Kabel UTP jenis CAT5E
Kabel Kategori 5E adalah standar industri baru untuk instalasi kabel data UTP. Kabel ini biasanya juga terdiri dari empat pasang kabel. Rating bandwidth kabel CAT5E adalah 100Mbps, namun bandwith maksimalnya bisa mencapai 1000Mbps jika diinstall dengan standar kualitas yang ketat. Saat ini CAT5E adalah standar baru untuk semua konstruksi kabel UTP. Oleh karenanya saat ini kabel CAT5E sudah tersedia secara luas dengan kualitas yang lebih tinggi daripada CAT5 dengan harga dasar yang hampir sama seperti CAT5. Bahkan beberapa perusahaan sudah menghentikan penggunaan kabel CAT5 dalam instalasi jaringan mereka.
Kabel UTP jenis CAT6
Kabel kategori 6 adalah standar kabel UTP dengan sertifikasi resmi paling tinggi. Kabel ini identik dengan CAT5E namun telah memenuhi standar yang lebih ketat bukan hanya soal kerapatan lilitan tiap pasang kabel namun juga termasuk tingkat penyaluran data, isolator kabel dan pelindung tiap pasang kabel. Dengan lilitan semakin rapat, ditambah semakin baik isolator dan pemisahan tiap pasang kabel maka semakin rendah noise atau berkurangnya sinyal sehingga CAT6 mampu menyalurkan data dengan bandwidth tertinggi di kelasnya. Kabel CAT6 biasanya juga terdiri dari empat pasang kabel tembaga. Jika Anda melakukan instalasi jaringan 1000Mbps atau Gigabit LAN, tak ada pilihan lain, kabel UTP tipe inilah yang harus digunakan.
Warna-warna pada Kabel UTP-CAT5
Penggunaan warna pada Kabel UTP sebenarnya digunakan untuk Standarisasi saja, anda bisa saja tidak terpaku pada urutan warna tersebut, ketika memasang konektor RJ-45 untuk kabel Crossover ataupun Straight. Yang perlu diperhatikan adalah penormoran kabel yang terkoneksi ke PIN RJ-45. Ada 2 standar yang biasa digunakan untuk pengurutan warna pada Kabel UTP yakni EIA/TIA 568A/568B dan AT&T 258A.
Penggunaan warna pada Kabel UTP sebenarnya digunakan untuk Standarisasi saja, anda bisa saja tidak terpaku pada urutan warna tersebut, ketika memasang konektor RJ-45 untuk kabel Crossover ataupun Straight. Yang perlu diperhatikan adalah penormoran kabel yang terkoneksi ke PIN RJ-45. Ada 2 standar yang biasa digunakan untuk pengurutan warna pada Kabel UTP yakni EIA/TIA 568A/568B dan AT&T 258A.
Standar EIA/TIA 568A/568B
1. Putih Hijau
2. Hijau
3. Putih Orange
4. Biru
5. Putih Biru
6. Orange
7. Putih Coklat
8. Cokeat
Standar AT&T 258A.
1. Putih Orange
2. Orange
3. Putih Hijau
4. Biru
5. Putih Biru
6. Hijau
7. Putih Coklat
8. Cokelat
1. Putih Hijau
2. Hijau
3. Putih Orange
4. Biru
5. Putih Biru
6. Orange
7. Putih Coklat
8. Cokeat
Standar AT&T 258A.
1. Putih Orange
2. Orange
3. Putih Hijau
4. Biru
5. Putih Biru
6. Hijau
7. Putih Coklat
8. Cokelat
Dari kedelapan Kabel tersebut, hanya 2 pasang kabel yang aktif digunakan ketika menghubungkan suatu perangkat jaringan. Kedua pasang kabel tersebut adalah, 3dan 6 ; 1 dan 2, Masing-masing berfungsi untuk menerima signal + (Rx+), Menerima Signal – (Rx-), Mengirim Signal + (Tx+) dan Mengirim Signal – (Tx-). Pasangan kabel 4 dan 5 ; 7 dan 8 tidak di gunakan dalam melakukan komikasi data pada jaringan, kabel ini biasanya digunakan untuk Power ke Ethernet.
Penjelasan terperinci mengenai perbedaan kabel
straight dengan kabel cross
Kabel Straight digunakan pada saat ingin menghubungkan antara
computer dan hub ataupun sebaliknya.Dengan kata lain metode ini digunakan
ketika kita akan menghubungkan 2 komputer ataupun lebih,tapi melalui perantara
seperti hub ataupun switch.
Kabel straight adalah istilah
untuk kabel yang menggunakan standar yang sama pada kedua ujung kabelnya, bisa
EIA/TIA 568A atau EIA/TIA 568B pada kedua ujung kabel. Sederhananya, urutan
warna pada kedua ujung kabel sama. Pada kabel straight, pin 1 di salah satu
ujung kabel terhubung ke pin 1 pada ujung lainnya, pin 2 terhubung ke pin 2 di
ujung lainnya, dan seterusnya.
Jadi, ketika PC mengirim data pada pin 1 dan 2 lewat kabel straight ke Switch, Switch menerima data pada pin 1 dan 2. Nah, karena pin 1 dan 2 pada switch tidak akan digunakan untuk mengirim data sebagaimana halnya pin 1 dan 2 pada PC, maka Switch menggunakan pin 3 dan 6 untuk mengirim data ke PC, karena PC menerima data pada pin 3 dan 6.
Jadi, ketika PC mengirim data pada pin 1 dan 2 lewat kabel straight ke Switch, Switch menerima data pada pin 1 dan 2. Nah, karena pin 1 dan 2 pada switch tidak akan digunakan untuk mengirim data sebagaimana halnya pin 1 dan 2 pada PC, maka Switch menggunakan pin 3 dan 6 untuk mengirim data ke PC, karena PC menerima data pada pin 3 dan 6.
Kabel cross digunakan pada saat kita mau menyambungkan
computer ke computer lain,atau kabel ini digunakan kalau kita mau menghubungkan
2 komputer atau hub ke hub, dengan kata lain kabel cross di gunakan untuk
menyambungkan dua perangkat jaringan yang sama.
Pada gambar, pin 1 dan 2 di
ujung A terhubung ke pin 3 dan 6 di ujung B, begitu pula pin 1 dan 2 di ujung B
yang terhubung ke pin 3 dan 6 di ujung A. Jadi, pin 1 dan 2 pada setiap ujung
kabel digunakan untuk mengirim data, sedangkan pin 3 dan 6 pada setiap ujung
kabel digunakan untuk menerima data, karena pin 1 dan 2 saling terhubung secara
berseberangan dengan pin 3 dan 6